Инструкция по использованию интерфейса технической поддержки
Система технической поддержки реализует следующие основные функции:
- Ввод новых задач и вопросов для службы технической поддержки.
- Хранение и предоставление сопровождающей информации по задачам технической поддержки. Это такая информация, как например, файлы логов, снимки экранов и другие файлы с необходимой информацией.
- Добавление комментариев к задачам и рассылка уведомлений об их изменениях всем заинтересованным пользователям.
- Изменение и отслеживание статусов задач, назначение исполнителей, закрытие задач после завершения работы над ними.
Пользователи системы
Каждый пользователь системы должен иметь в ней свою учетную запись и пароль. Учетная запись имеет свое имя для входа в систему, но в ней также хранятся и реальные имя и фамилия пользователя. Реальные имя и фамилия отображаются.
Также пользователь обязательно должен иметь адрес электронной почты, куда будут рассылаться уведомления об изменениях в задачах.
Учетные записи пользователя создаются администраторами системы. Любой пользователь может отредактировать свои данные, изменить пароль, реальное имя и адрес электронной почты.
В настоящее время есть следующие категории пользователей:
- Администраторы системы.
- Инженеры техподдержки.
- Клиенты.
Работа пользователей категории «Клиент»
Начало работы
Перед началом работы с системой пользователь должен получить учетную запись у администратора системы. Для получения учетной записи нужно обратиться по адресу 
На первой странице интерфейса пользователь системы должен ввести логин и пароль. Для клиентов логин совпадает с электронным адресом. После ввода учетных данных пользователь начинает работать с системой.
Каждый клиент системы как правило имеет доступ к одному проекту, соответствующему той организации, которую он представляет. Все клиенты из одной организации имеют доступ к этому проекту и ко всем задачам, которые в нем ведутся.
Клиент имеет право совершать следующие действия.
- Создавать новую задачу.
- Добавлять примечания и файлы к любым задачам проекта.
Домашняя страница
После входа пользователь попадает на домашнюю страницу (Рисунок 1 Домашняя страница). В верхней части страницы находится меню, доступное со всех страниц интерфейса. Доступны следующие пункты.
- «Домашняя страница» - переход на домашнюю страницу.
- «Моя страница» - переход на страницу с задачами текущего пользователя.
- «Проекты» - переход к списку доступных проектов.
- «Моя учетная запись» - редактирование настроек учетной записи.
- «Выйти» - выход из системы.
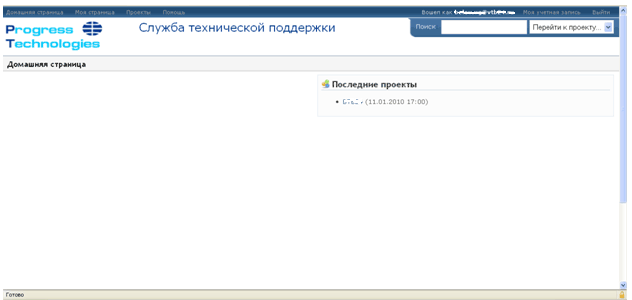
Рисунок 1 Домашняя страница
Кроме того, на странице в пункте «Последние проекты» помещаются ссылки на проекты, которые открывал данный пользователь.
В правой верхней части интерфейса помещается поле поиска по ключевым словам и меню быстрого перехода к проектам.
Главная страница проекта
Основная работа в системе происходит внутри конкретных проектов. Каждый проект соответсвует организации, которой оказывается техническая поддержка. Пользователь типа «Клиент» имеет, как правило, доступ к одному проекту, соответствующему его организации.
На главной странице проекта отображается главное меню, меню проекта, ссылки для быстрого перехода задачам проекта и информация об участниках проекта.
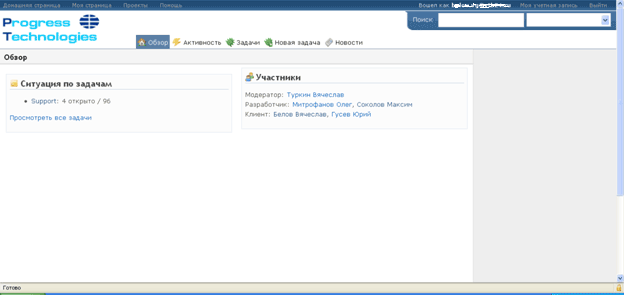
Рисунок 2 Главная страница проекта.
Меню проекта, доступное для клиента, включает следующие пункты.
- «Обзор» - переход на главную страницу проекта.
- «Активность» - последние изменения в задачах проекта.
- «Задачи» - список задач проекта.
- «Новая задача» - создать новую задачу проекта.
- «Новости» - просмотр новостей по проекту.
Создание новой задачи
Для создания новой задачи необходимо нажать ссылку «Новая задача» в меню проекта. После этого откроется редактор задачи. В редакторе при создании можно изменить основные поля задачи и вставить ее описание. Можно добавить файлы и назначить наблюдателей задачи.
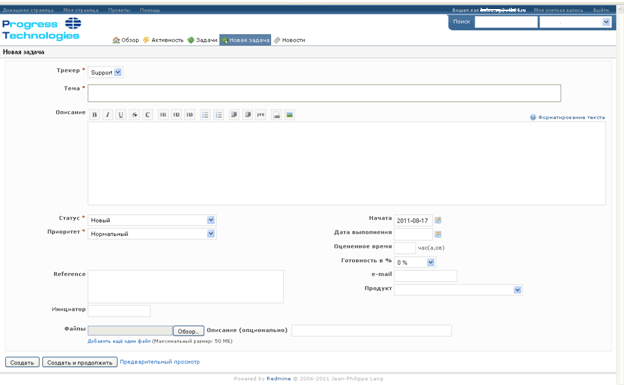
Рисунок 3 Редактор новой задачи.
В редакторе необходимо заполнить название задачи в поле «Тема», вставить описание задачи в поле «Описание», выбрать продукт, к которому относится проблема. Остальные поля заполнять не обязательно. Можно сразу прикрепить и загрузить файлы, относящиеся к задаче.
Редактирование существующих задач
Работа с задачами осуществляется из списка задач по проекту. После выбора задачи из списка открывается редактор задачи, в котором можно добавить примечание к задаче, добавить файлы к задаче.
При любых изменениях задачи уведомления о них рассылаются создателю задачи, назначенному исполнителю и наблюдателям по электронной почте.
При открытии существующей задачи для добавления примечания или файла необходимо нажать кнопку «Обновить» на панели задачи (Рисунок 4 Кнопки на панели редактора задачи.).

Рисунок 4 Кнопки на панели редактора задачи.
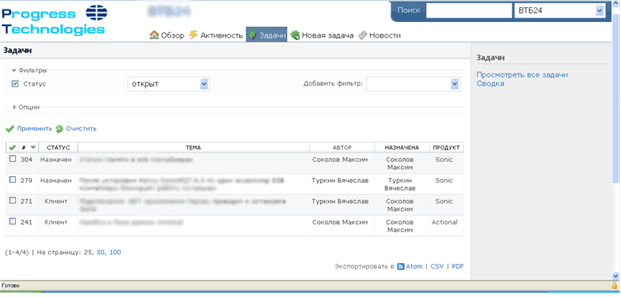
Рисунок 5 Список задач проекта.
Изменение статуса задачи и ее закрытие
Изменять статус задачи и закрывать ее пользователь типа «Клиент» не может. Он должен обратиться для этого к администраторам проекта или инженерам техподдержки. Можно просто оставить соответствующий комментарий, который будет рассмотрен администратором или инженером.